Top 15 Best Tips To Make Your Windows Laptop & PC 100X Faster 2021

It is sure that all the laptops and computers will experience slower speeds at some point in the future as software becomes more hardware intensive and the way your Laptop or PC behaves to these changes can have a significant impact on its performance.
Note that you should beware of those "Speed Up Your PC!" ads for registry cleaners, which often lead to malware. Microsoft categorically does not support the use of registry cleaners for Windows 10.
Be warned: There could be trade-offs. More speed could mean less battery life in the case of a laptop, or you may have to give up a beloved program that’s bogging things down. You’ll have to decide what sacrifices you’re willing to make in order to make your Windows PC or laptop faster.
In this Laptop & PC speed-up guide, we'll walk you through 15 ways you can try to speed up, optimize, and improve the performance of your computer – whether it has an older or modern hardware configuration. We hope that these tips & tricks will help you speed up your sluggish laptop and make it faster.
1) Restart Device
Although it might be obvious, it's not the first thing that comes to everyone's mind, but shutting down and restarting your device is among the first things on the list you want to do to improve the overall experience.
When you shut down or restart, the system will close all the running applications and processes & the data stored in memory will be cleared, which should help resolve the most common performance issues caused by keeping the operating system running for a long time.
2) Change Power Settings
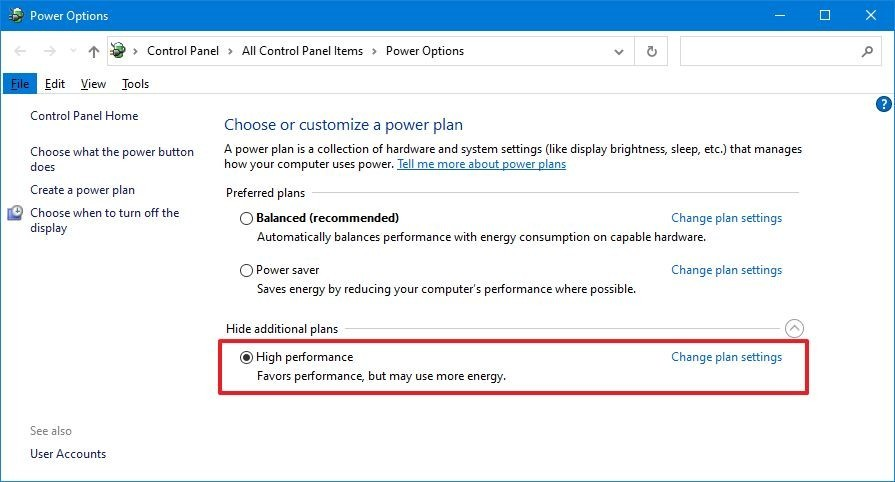
If you’re using the Windows “Power saver” plan, you’re slowing down your PC or Laptop. That plan reduces your PC’s performance in order to save energy. (Even desktop PCs typically have a “Power saver” plan). Changing your power plan from “Power saver” to “High performance” or “Balanced” will give you an instant performance boost.
Desktop users have no reason to choose “Power saver,” and even laptop users should consider the “Balanced” option when unplugged — and “High performance” when connected to a power source.
3) Install Latest Update
Microsoft is always proactively releasing updates to fix problems, add new features, and patch security vulnerabilities. While sometimes updates are the reason for things not working correctly, maintaining the update can speed up your computer.
Install Cumulative UpdatesOn Windows 10, updates happen automatically, but depending on the update or how the device is configured, they don't always download and install as soon as they become available. If your computer is running slower than usual, it could be possible that an update is available to improve performance.
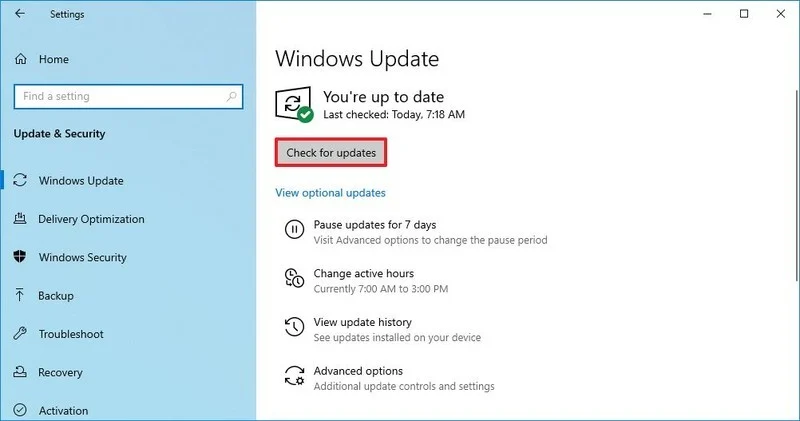
If the device has an older release of Windows 10, upgrading to the most recent version can speed up the performance or introduce new features that could make you more productive to get work done faster.
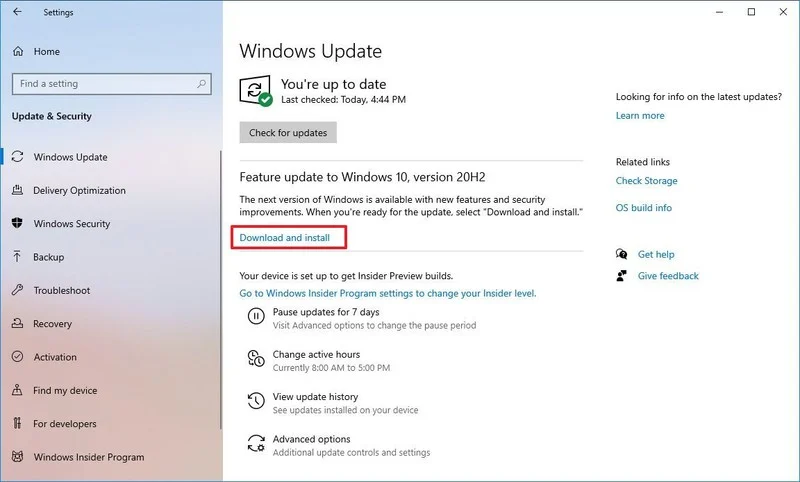
Update Device Drivers
If your computer is running slow because of a compatibility issue or a poorly designed driver, you may be able to resolve the performance issue by downloading and installing the most stable or pre-release version of the driver available from the manufacturer support website manually.
Quick note: Whenever possible, it is recommended to use the manufacturer support website instructions to complete this task.
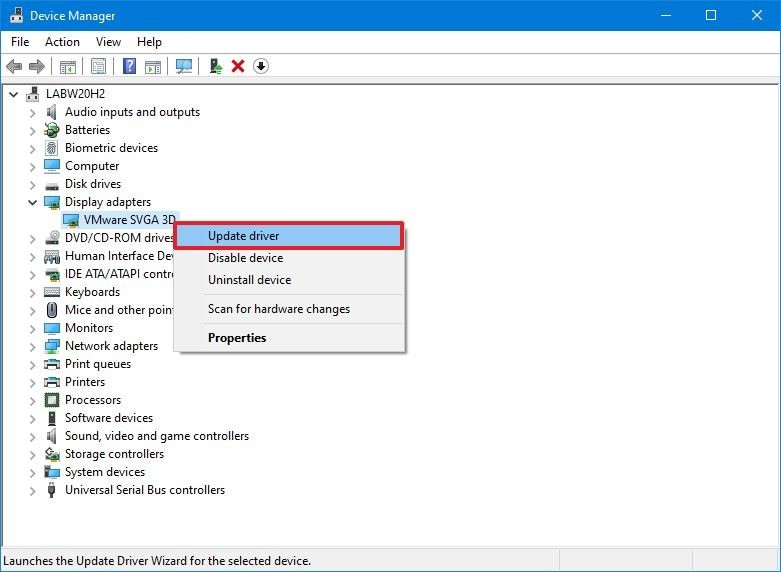
Update applications
Outdated apps can slow down a computer, and usually, this is due to bugs or compatibility problems with a new version of Windows 10.
While apps you install from the Microsoft Store can update automatically, many traditional desktop apps need to be updated manually. If you have an app causing performance problems, you should check your software support website for a newer update and the instructions to install it.
4) Perform Malware Scan

Although Windows 10 comes with Microsoft Defender Antivirus, it does not guarantee that malware will make its way into the system. If you suspect the computer has been infected, you should try running a full virus scan.
In case, your PC is attacked by some rogue virus and Windows Defender is unable to remove it then we recommend installing Malwarebytes to clean up your PC. Malwarebytes will speed up Windows 10 and also remove malware and rogue programs.
5) Disable Startup Apps
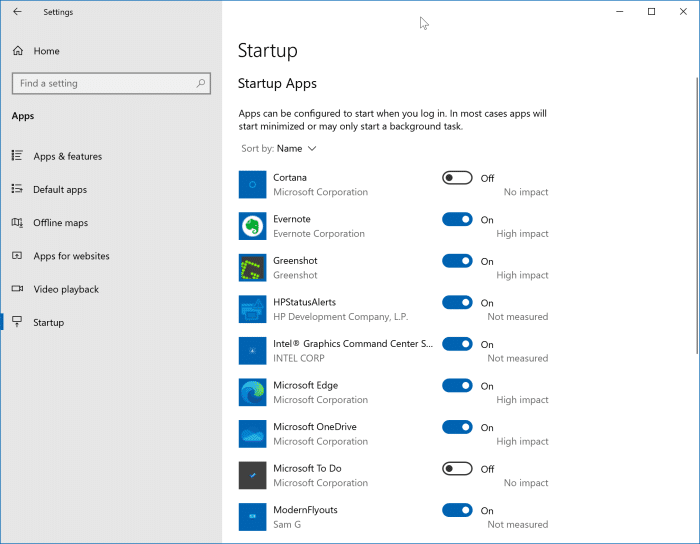
The biggest problem with these startup programs is that they make your Windows 10 PC slow to boot as there are too many apps gobbling up your PC resources.
If you want to speed up Windows 10, you should disable all these applications running at startup or those you do not use regularly.
Once you have disabled it, the device should now start faster than before. Of course, the improvement gain will vary depending on the apps you disabled and hardware configuration.
6) Disable Search Indexing
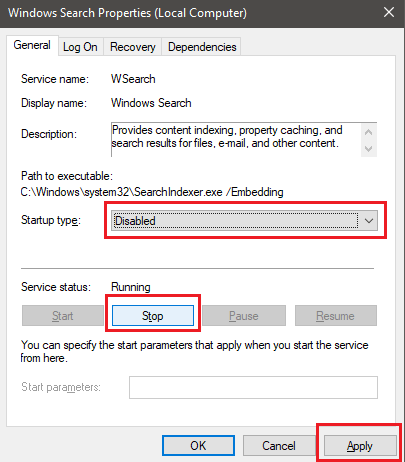
The reason I am recommending you to disable indexing is that having good performance all the time outweighs searching quickly once a day. So the bottom line is, if you are using an old PC with low configurations, then go ahead and disable indexing to speed up Windows 10 PC.
Note: The popular myth is that disabling indexing turns off Windows search. But that is simply not true. You can still search on your Windows PC, however, it will be a tad slower.
7) Disable Background Apps
Once you have disabled the background apps, the apps will not waste any more resources when you do not actively use them to increase system performance.
The option is only available for Microsoft Store apps. If you have some traditional desktop apps that run in the background, you will need to change the application settings.
8) Disable System Visual Effects

On Windows 10, you will find many visual effects from animations to shadows to more advanced visuals elements, such as blur and transparency, reveal highlights, and part of the Fluent Design language.
Although these effects can make the experience more visually appealing, they also require system resources that can slow down computers with older hardware. However, you can disable these effects to save resources and make Windows 10 seem a little faster.
Once the visual effects are disabled then interacting with elements (windows and menus) will feel more responsive.
A quick tip: Using this option will also affect the way fonts are rendered. If you want to keep fonts crisp and more readable, select the Custom option, clear all the settings, but leave the Smooth edges of screen fonts option checked.
9) Clean-Up Hard Drive Space
If the device has relatively new hardware and you notice apps, managing files, and other tasks are struggling to complete, it is likely because the drive is running out of space. Typically, this becomes more evident after 70 percent of the total capacity has been used.
One way to prevent the storage from impacting performance is to use Storage Sense to delete temporary and unnecessary files to reclaim space.
10) Use Drive Defragmentation
After you complete the steps, the utility will rearrange the files to make them accessible more quickly the next time they are needed, translating into noticeable performance improvement. The only caveat is that the process can take a long time depending on the amount of data stored on the drive, (If you have an older system, it is best to leave the process running overnight.)
If you have a device with an SSD, using the defragmentation tool will run the trim command to inform the storage device of the blocks with data that can be safely erased. This process can significantly improve performance because the drive won't have to erase the blocks during the writing data process.
11) Uninstall Unnecessary Software & Apps
12) Turn Off Tips & Notifications
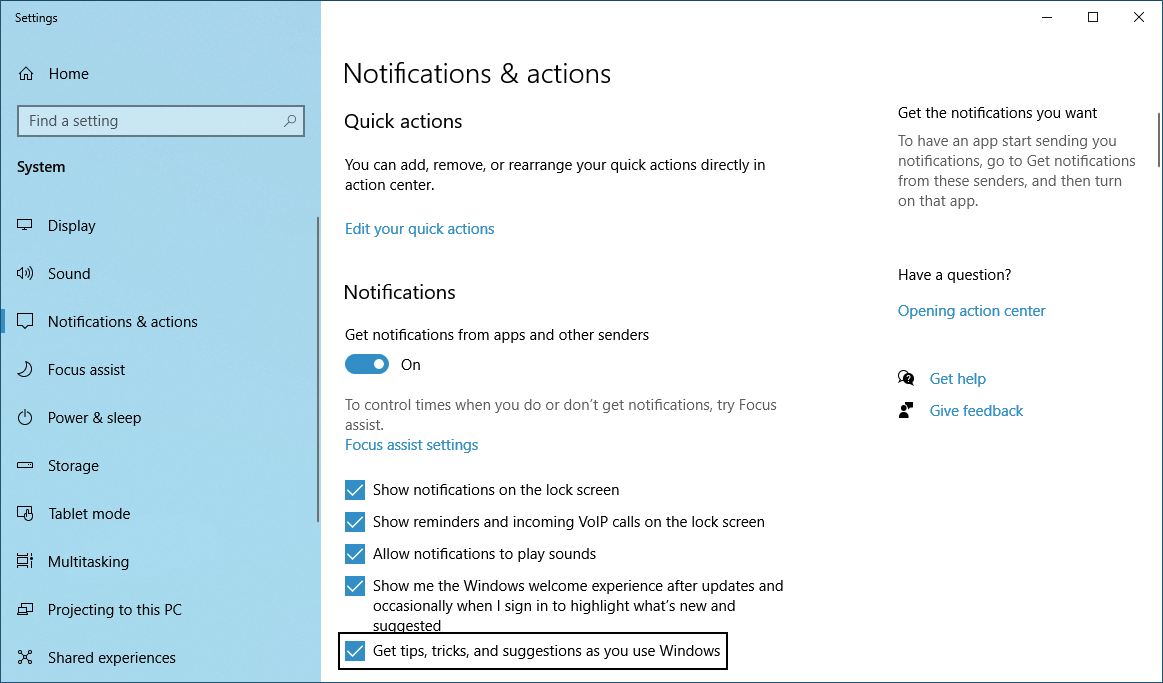
13) Install Quality & Verified Apps Only
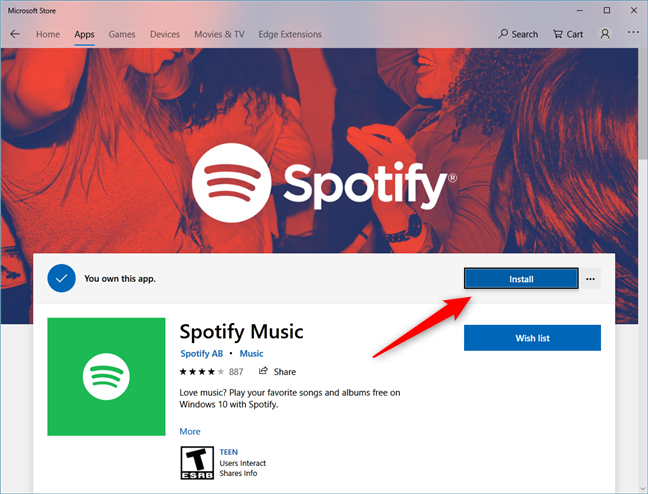
If you want to keep your device in a good healthy and snappy, only install good apps. Typically, you want to install apps available from the Microsoft Store, which have been checked for security and performance.
If the app is not available in the Microsoft Store, then download the installer from the trusted source & confirm that they were designed for windows only, and follow the vendor support website step to install and configure the program.
14) Upgrade System Memory
Insufficient system memory can also be why your desktop or laptop is running slow, especially if you work with multiple apps and many open tabs in the web browser.
If you want to determine whether your computer needs more memory, you first need to find out the total amount of memory installed on the device and how the system is using it.
To view the total amount and current memory usage, You can open Task Manager, then click the Performance tab & Click on Memory from the left pane. On the right, check the total amount of RAM in the top-right corner, and in the bottom-left corner, under "In use (Compressed)," you can find the out total amount of memory currently in use.
If the total amount of "in use" memory is constantly high (around 80 percent), then it's time to add memory sticks.
Although the process to add more memory is relatively straightforward, finding a compatible kit can be tricky. Always remember to use Task Manager to find out the type of memory you need and if there are any slots available. It is also recommended to check your device manufacturer's website to find more specific information about the memory requirements. Then you can choose any Memory Stick according to your system requirements.
15) Upgrade to Faster Drive
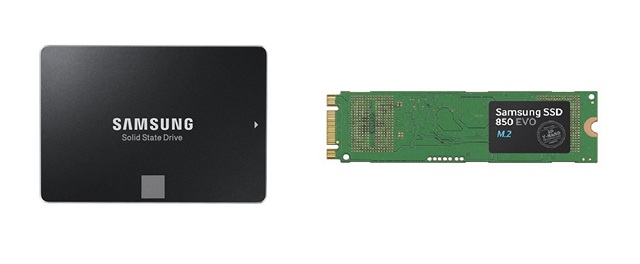
If you have done everything mentioned in this article and still your Windows PC is slow, it’s simply because of the old hardware. As they say, you cannot replace the hardware with software. You should consider replacing the HDD with an SSD. I am confident you will notice a sea-level change in daily operations and overall tasks & in the future, always prefer an SSD laptop over an HDD one.











Comments
Post a Comment